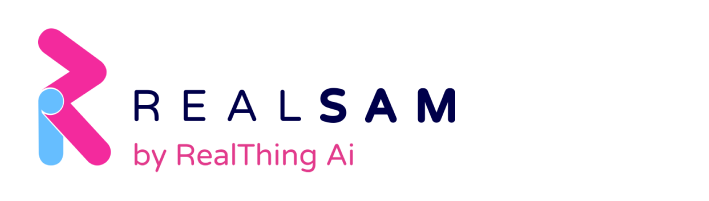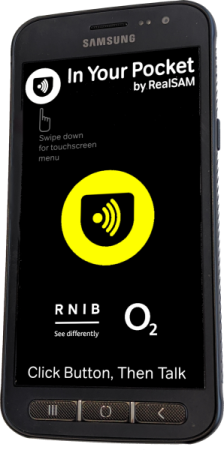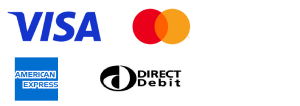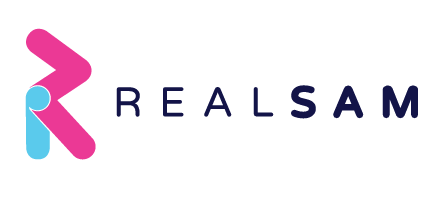We’re delighted to welcome renowned writer and broadcaster Red Szell to the In Your Pocket team. Red hosts Read On, the audiobook show on RNIB Connect Radio, and is a regular contributor on BBC Radio 4. Each week Red will be sharing his experiences as a Blind user of In Your Pocket, explaining how to access useful features and his top tips on recommended audio content.
Christmas Came Early this Year!
More than any previous Christmas, Xmas 2020 was dominated by virtual gifts and absent friends and family. So it was a particular pleasure to receive an actual parcel in the post, and one that brought with it a host of company in the form of Talking Books, magazines and radio stations.
RNIB In-Your-Pocket (‘Pocket’ for short), is a smartphone device that has been adapted specifically to help blind and visually impaired (BVI) people access the services they most need and want.
As such it has been designed to give hassle-free, voice-activated access not just to the usual phone functions for staying in touch with friends and family, but also to thousands of hours of listening including books, newspapers, magazines radio and podcasts, as well as providing help with day-to-day tasks.
Unlimited help with set up and learning to use Pocket
The device is provided by RealSAM and mine was delivered by courier just before Christmas. Later that same day, I received a call on my landline from Robert, a member of RealSAM’s support team to help me get started.
I had already taken my Pocket device out of its box and was happy to find it came with a USB charging wire, adaptor plug, headphones and a lanyard. It also came with a charged battery so was ready for set-up. The model I was given is a modified Samsung so I had no trouble finding the power button (along the top right edge of the phone) and the home key (which is nice and tactile and spans the width of the bottom of the screen). On pressing the power key, the device took a minute or so to wake up but helpfully gave me feedback as to what was happening in a clear, descriptive voice.
I have to confess that I was not looking forward to setting up the device. I am not the most technically savvy of people and my recent experience of trying to get started with my new iPhone seemed needlessly complex and left me convinced that I should have stuck with the old one.
However setting up Pocket was simply a matter of connecting to the house wifi using the device’s touch screen keyboard. I could have done this myself but, anticipating trouble, had lined up my sighted teenage daughter, who had me logged in within a minute.
At this point Robert said he would usually have taken me through the process of making and receiving calls, and he described how he could input my favourite numbers via a portal from his end, saving any BVI customer the hassle of having to do so themselves.
However, because I already have my own smartphone and RealSAM is lending me a Pocket to review its other features, my Pocket is not connected to the O2 network and so we skipped this stage. Robert instead asked me which services I was most interested in accessing.
Access to thousands of podcasts, audio books and radio stations
As an avid reader and the presenter of Read On the audiobook show on RNIB Connect Radio, I was keen to explore the libraries and radio stations on offer and to investigate the newspapers and magazines available.
Over the next 25-minutes Robert took me through the very simple steps to find all these and, a week later as I write this, I can honestly say that I now prefer to use Pocket than my own iPhone to access books, radio stations and news articles.
The secret is to give Pocket simple, precise instructions. The 5 keywords that I have found most useful to give as commands are: ‘Find’, ‘Select’, ‘Continue’, ‘Cancel’ and ‘Next’.
So, for instance, when I wanted to listen to an Inspector Morse book I pressed the home key, waited for the bleep that tells you Pocket is listening and said ‘Find books by Colin Dexter’. The device then gave me a list of the first 5 titles it had found in the RNIB Library, along with a blurb of about a line describing each. I decided I wanted the fourth on the list and so pressed home again and said ‘Select number 4’. Pocket repeated the title and instructed me to say continue to start listening.
Once you have done so, the title is then saved in the ‘Recent Books’ area of Pocket’s Books section, which is the first option of the 6 listed (number 2 being RNIB Library, and the others including Calibre, Librivox and Project Gutenberg.).
As with other audiobook apps, Pocket automatically saves your place in the book and allows you to navigate through the book. However rather than prodding about for a tiny icon on a small touch screen, you can say ‘jump forward five minutes’ ‘or ‘next chapter’.
It takes a little practice and it’s always worth taking a few moments to prepare exactly what you want to say and check you are using the right word (such as ‘find’ or ‘continue’) but it is also easy to go back by saying ‘cancel’ and starting again.
In the next article I will explore magazines and radio stations, but having got comfortable with selecting library books from Pocket’s search lists using a small lexicon of simple voice commands, I am enjoying the wealth of Talking Books on offer without having to remember and type passwords onto a fiddly touch screen first. So for me, Christmas came early this year!
To find out more on In Your Pocket, visit www.inyourpocket.net/shop