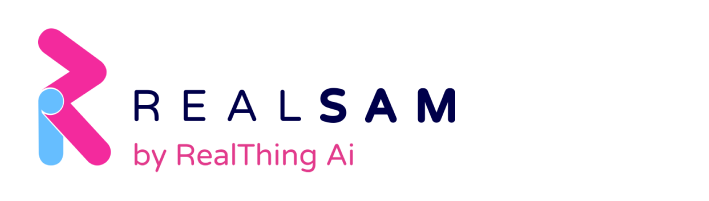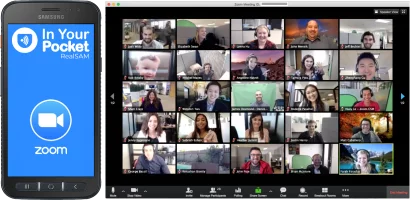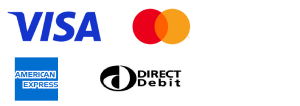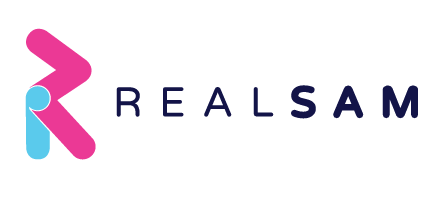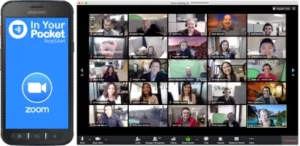 Social Isolation is tough. And even tougher for the visually impaired community. Not only does it make it much harder to shop, but the majority of social contact is now happening over an online video conferencing system called Zoom.
Social Isolation is tough. And even tougher for the visually impaired community. Not only does it make it much harder to shop, but the majority of social contact is now happening over an online video conferencing system called Zoom.
And In Your Pocket doesn’t run Zoom………or does it?
The In Your Pocket team are dedicated to making sure blind and low vision people don’t miss out when it comes to keeping in touch with various groups; whether church, family or special interest. So naturally there is something pretty straightforward that a Zoom host can do to guarantee group inclusion for those not too tech-savvy.
To join a Zoom conference (audio only of course) it’s as simple as setting up the entire zoom conference details as a contact. Then call that contact when the time comes.
Let’s lay it out for you.
1. On the Zoom invitation you have received, find the section called “One tap mobile”. It’s a series of numbers, commas and hashes like 01314601196,,3245883652#,,,,0#,,130262# Copy this sequence as its actually the phone number, the meeting room, the password all bundled up in a form that the Zoom computers like. Your numbers will be different from this example, but have the same number of commas and hashes.
2. Go to the In Your Pocket Portal https://portal.inyourpocket.net and enter the Pocket user’s Login and password. This can be obtained by saying to In Your Pocket ‘portal login’.
3. On the portal web page, select Manage Contacts and key or paste in the relevant Zoom meeting details and password precisely as below. Note the correct number of commas and hashes is very important – as you will need to edit it slightly in a minute.
01314601196,,3245883652#,,,,0#,,130262#
Note there is a total of 8 commas. In the sequence of 4 commas in a row then zero, change this to two commas only, then delete the zero. Then delete one of commas in the final group of two commas. Your end result should look like the below, but with your numbers.
01314601196,,3245883652#,,#,130262#
This is the Phone number, the Room ID and the Password, with commas and hashes added to get the pausing correct for the Zoom Computers.
4. Name the contact appropriately such as Church Zoom Weekly Meeting.
Wait until the contact are updated on your handset. Say “List Contacts” to check.
5. Test it to make sure it gets through to the Zoom meeting room, although probably the system will tell you, you need to wait as the meeting hasn’t started yet! This is a good sign and you can hang up.
6. When the meeting is due to start, simply tell Pocket “Call Church Weekly Zoom Meeting”.
Entering the code correctly my require a little patience and testing. You may also need to ensure that the person hosting the meeting is not forcing you to pre-register or join the meeting as muted. If you give up and decide to get some help, you will only need to do it once as Zoom meeting details generally stay the same when they are recurring!
Say goodbye to isolation and Hello to Zoom.
The In Your Pocket team
Note the image with this article isn’t what will appear on Pocket’s screen when making a Zoom call, you will still hand the standard in Your Pocket phone call screen.